Snapback : Configuration Snapshot and Rollback¶
Summary¶
Snapback is a Configuration Snapshot and Rollback tool for ACI fabrics. Specifically, the tool allows an administrator to perform the following tasks:
- Live snapshots of the running ACI fabric configuration
- One-time and recurring snapshots, both immediate and scheduled
- Versioned storage of the configuration
- Full viewing of any snapshot configuration including the differences between snapshots
- Rollback to any previous configuration snapshot; Full or Partial
- Web based or Command Line administration
General Overview¶
Snapback provides the ability to generate configuration snapshots of the APIC configuration.
Snapshot Files¶
The configuration snapshots consist of text files containing the system configuration at the time of the snapshot stored in JSON format. Each snapshot is stored in a versioned repository along with a version identifier. The version identifier is automatically generated by concatenating the date with the time of the snapshot.
A single configuration snapshot contains a number of files. All of the
configuration under the managed object called fabric is placed in the
file fabric.json. Similarly, all of the configuration under the
managed object called infra is placed in the file infra.json.
Each tenant has their own configuration file with the file name
formatted as tenant-<tenantname>.json where <tenantname> is
replaced with the actual name of the tenant.
Each snapshot will only record the differences between the previous snapshot and the current APIC configuration at the time of the snapshot. This ensures that the minimal amount of state is stored on disk to represent the actual configuration. This also means that even though a snapshot make occur, it may not create a new version of every configuration file. In fact, if there have been no changes at all since the previous snapshot, no new files will be created.
Rollback¶
Rollback is when a previous configuration snapshot is used to replace the current APIC configuration. This can be done on the granularity of a snapshot file. This means that a single tenant can be moved back to a previous configuration while the other tenants keep their current configuration state. This is often referred to as partial rollback. When all of the configuration files for a particular version are used to replace the current APIC configuration, this is referred to as a full rollback.
Installation¶
Snapback is part of the acitoolkit and will be installed at the same time. The installation details can be found here.
Web based Usage¶
Snapback can be run as a web application. Running Snapback as a web application is done by switching to the snapback directory and running the application:
cd acitoolkit/applications/snapback
python snapback.py
By default, snapback will run locally on the loopback address. Accessing the tool is done by running a web browser locally and pointing to the following URL:
http://127.0.0.1:5000/
Upon pointing the web browser to the Snapback URL, the Snapback welcome screen along with the navigation menu on the left hand side.
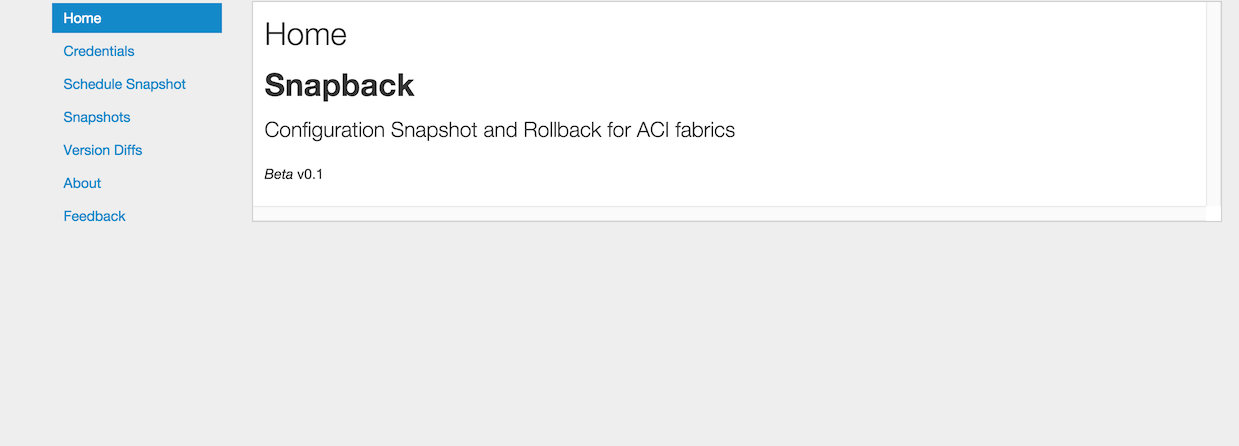
Credentials¶
Entering the APIC credentials is necessary for Snapback to be able to perform configuration snapshots. Selecting the Credentials in the navigation menu will bring up the Credentials screen where the APIC credentials can be entered.
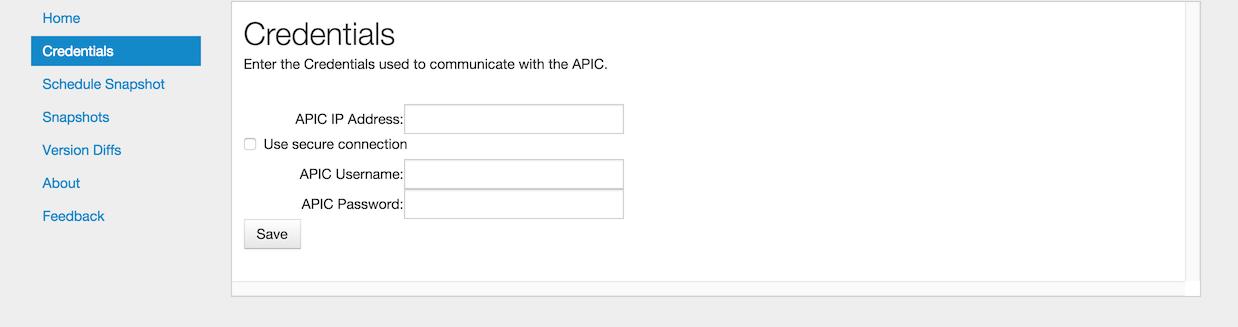
A number of fields allow the entry of the APIC credentials. These fields are:
APIC IP Address: This field is the IP address used to communicate with the APIC.
Use secure connection: When selected, this checkbox indicates that the APIC communication uses https instead of http.
APIC Username: The username used when logging in to the APIC.
APIC Password: The password used when logging in to the APIC.
The credentials are stored with Snapback by selecting the Save button. Once the credentials are entered, they will be saved as part of the user session on that browser. This means that another window or tab using Snapback can be opened on the same machine without having to reenter the credentials.
When entered, the current credentials are shown as in the screenshot below. Note that for security purposes, the password is not displayed. Clicking the Reset button will cause Snapback to forget the current credentials, but will not impact the APIC in any way.
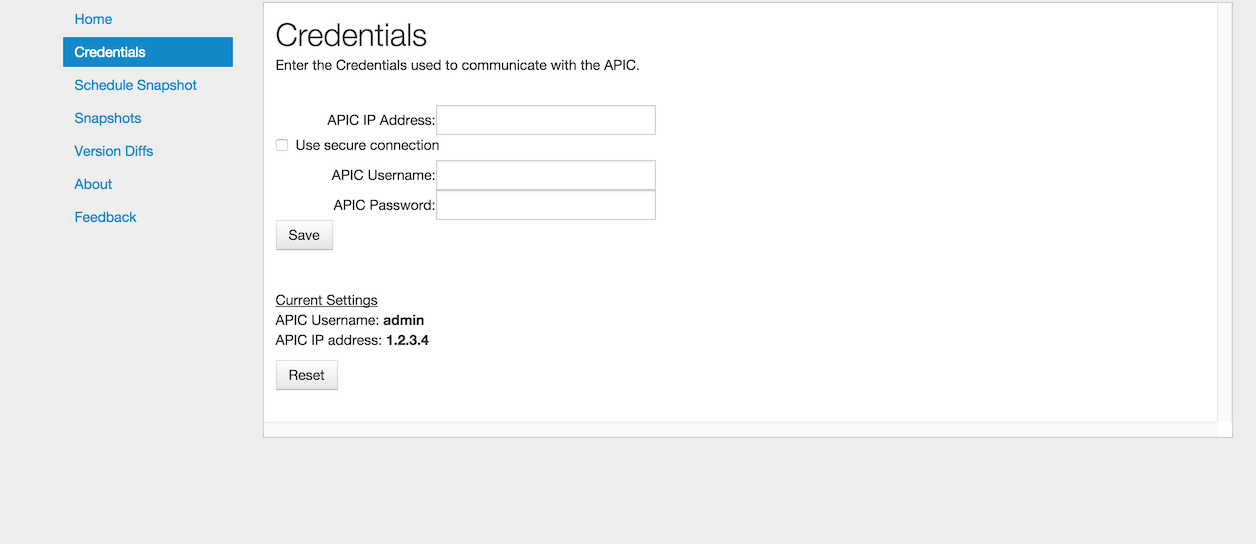
Schedule Snapshots¶
Once the credentials have been entered, configuration snapshots can be taken. Snapshots are configured by setting a snapshot schedule. By selecting the Schedule Snapshots in the navigation menu, the following screen will appear.
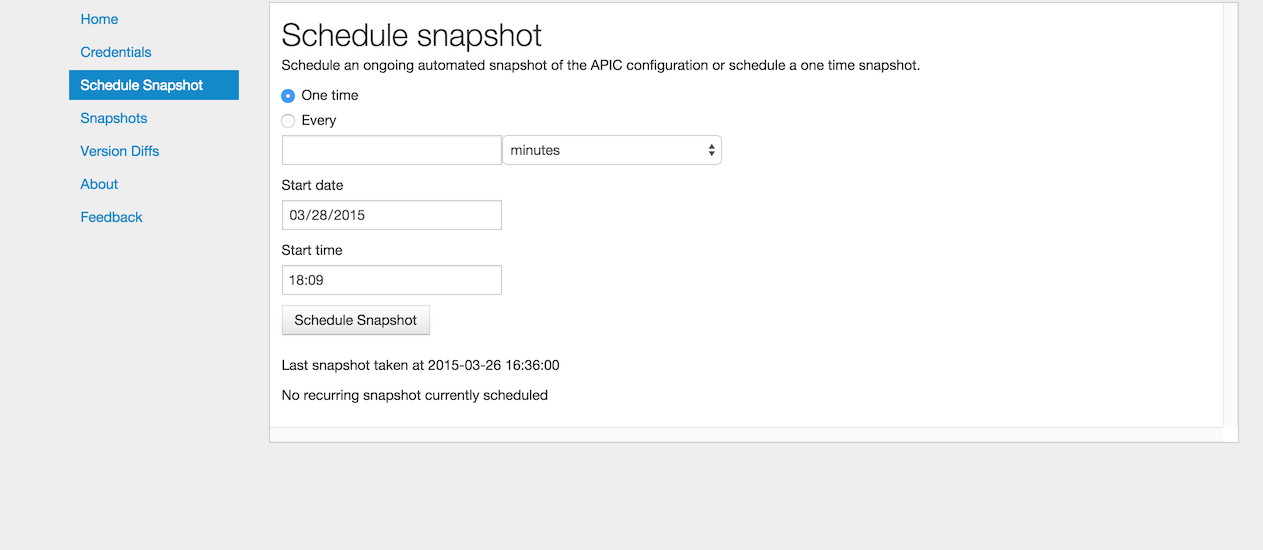
The snapshot can be a one time occurrence or recurring. The Start date and Start time fields will be used as the date and time that will be used to create the snapshot. If the time has passed, the snapshot will be triggered immediately.
Selecting the radio button labeled One time will schedule a single configuration snapshot.
Selecting the radio button labeled Every will schedule a recurring configuration snapshot starting at the specified Start date and Start time. Immediately below the Every radio button is the field to enter the time interval for the snapshot. This is entered as a numeric value within the text box and selecting the granularity of the interval from the drop down box. The granularity options are minutes, hours, or days.
Selecting the Schedule Snapshot button will cause the schedule to be submitted to Snapback. Below the Schedule Snapshot button, the last successful snapshot time is shown.
Once a configuration snapshot has been scheduled, the option to cancel the current snapshot schedule is shown as in the screenshot below.
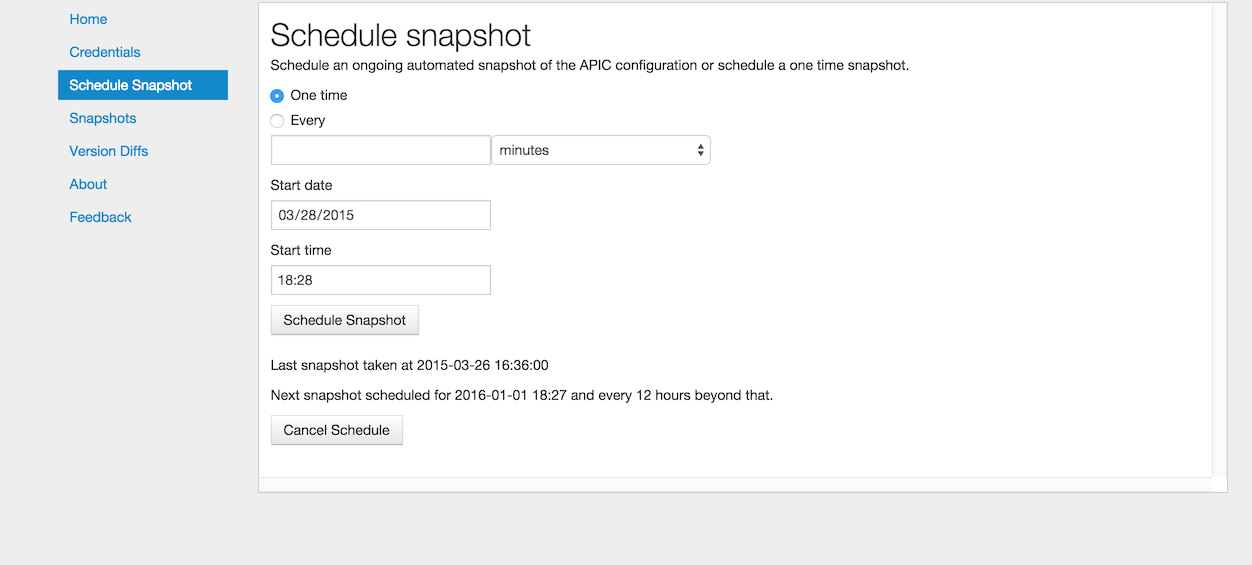
Snapshots¶
Selecting Snapshots in the navigation window will bring up the following screen.
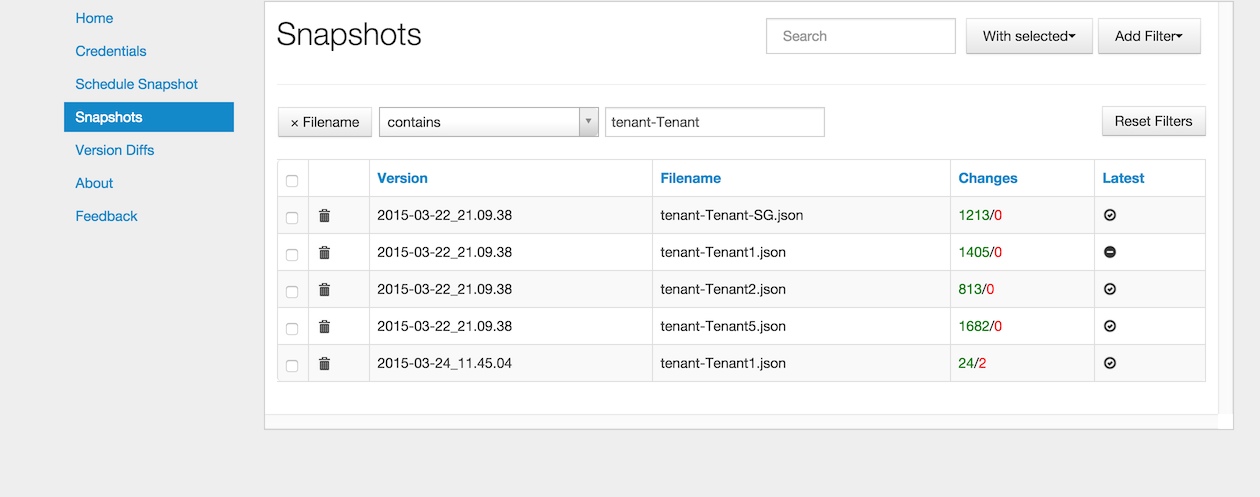
The existing snapshots will be shown in a table format. Each row in the table represents a snapshot file. The columns consist of the following:
Version: This is the timestamp of the configuration file. The format is YY-MM-DD_HH:MM:SS
Filename: The name of the configuration file as described in section Snapshot Files.
Changes: The Changes column gives the number of lines that have changed in this version as compared to the previous version. The changes are represented as additions/deletions. The additions are shown in green text and the deletions are shown in red text.
Latest: This column shows whether the configuration file is the most recent version of configuration. A checkmark indicates that this file is the latest. Since a configuration snapshot file is only created when there are changes in the configuration, the latest version of different configuration filenames may be different.
Each of the columns can be sorted by clicking on the column title.
The Search text box can be used to filter the table rows shown to the text entered into the box. The filter matching will be performed on the data contained within the Version and Filename columns.
Filters can be added by selecting the Add Filter pulldown menu in the top right corner of the screen. Filters can be added for the Version, Filename, and/or Latest columns.
Each row has a checkbox as the leftmost column. Rows can be selected individually or all rows can be selected by checking the checkbox in the column title row. Rows that have been selected can be subject to the actions contained within the With Selected pulldown menu. The following options are available within as With Selected options:
- Rollback
- Selecting Rollback will cause the selected configuration snapshot files to be pushed to the APIC overwriting the current existing configuration. Since this can be a disruptive operation, a confirmation dialog box will appear to confirm the user’s intent.
- View
- Selecting View will open the selected files in a separate screen showing the entire JSON configuration.
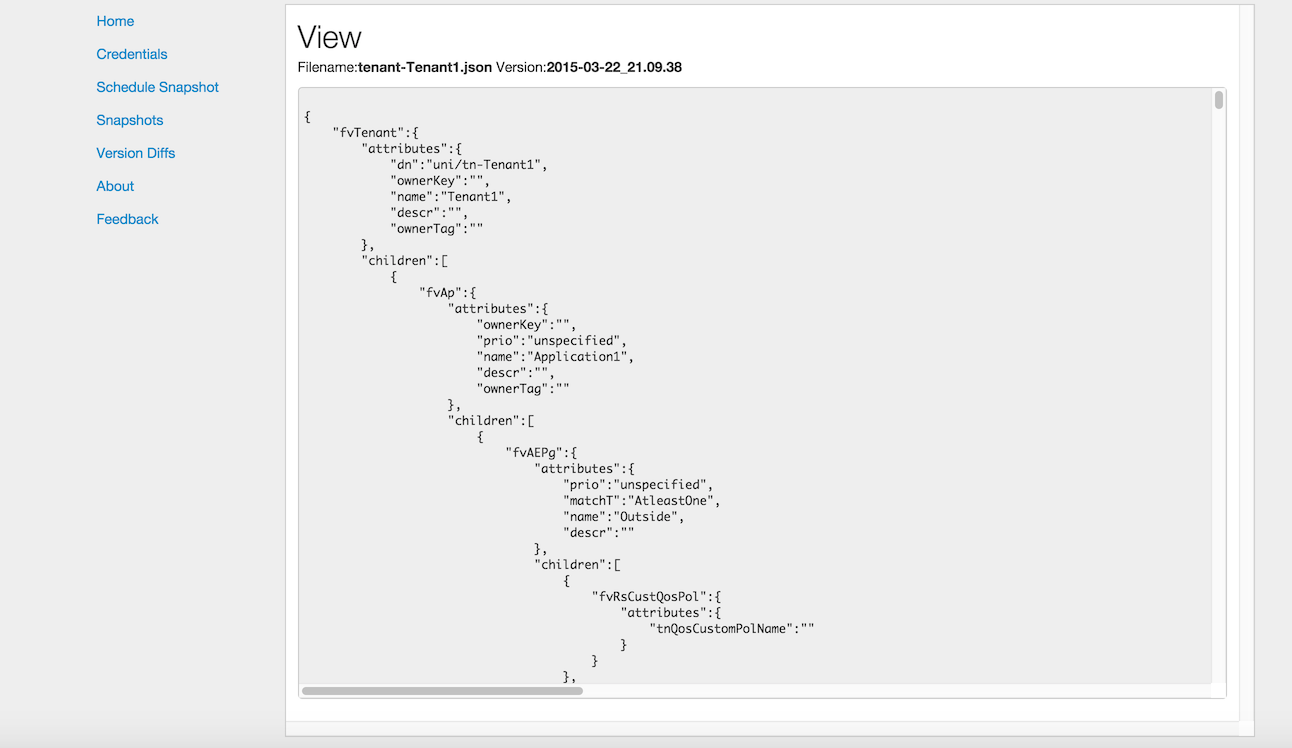
- View Diffs
Selecting View Diffs requires 2 and only 2 files to be selected. In this view, the 2 files are opened in a new screen and shown side-by-side. The 2 files should be of the same file name but different versions.
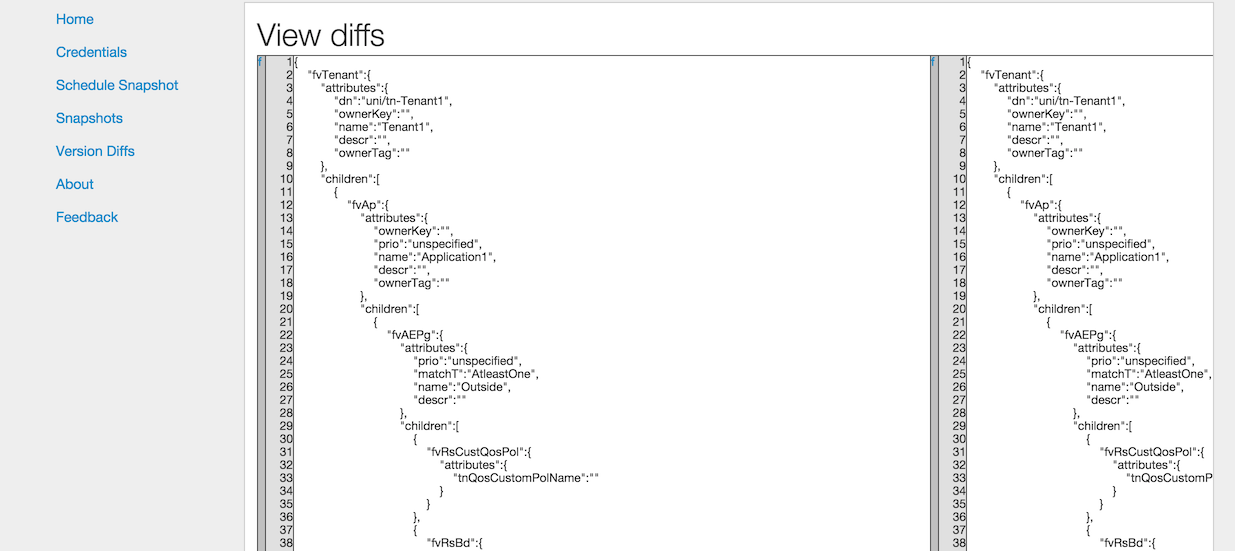
File differences are shown highlighted in green for additions, red for deletions, and yellow for small intra-line changes. The left-most column allows quick navigation between the changes by clicking on the letter within the column. The letter f moves to the first change. The letter n moves to the next change. The last change will be marked with the letter t which when clicked will move to the first change in the file.
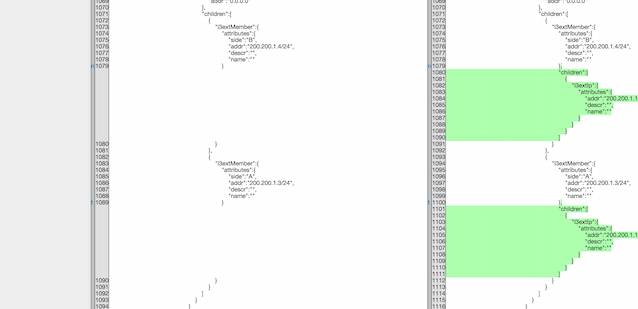
Version Diffs¶
Selecting Version Diffs in the navigation will show a visual representation of the differences between the various versions of configuration snapshots.
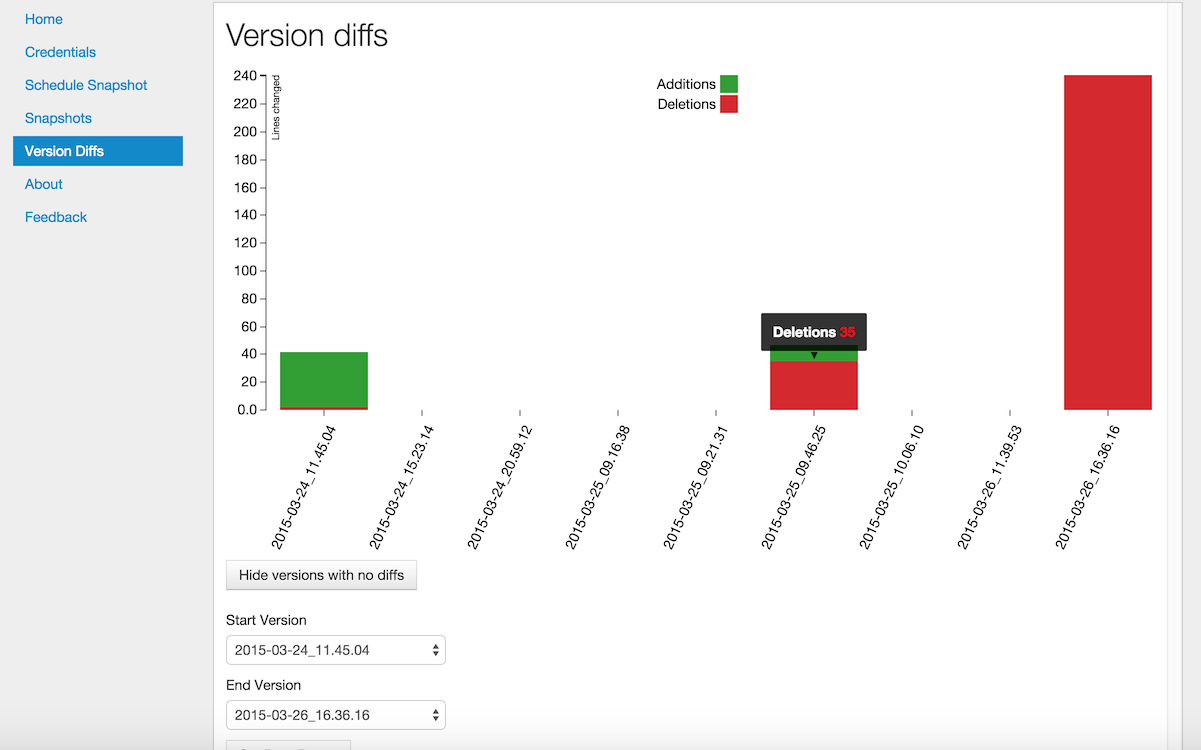
Within this view, the number of lines changed per version are shown as a stacked bar chart with Additions marked as green and Deletions marked as red.
Since many configuration snapshots may not contain any changes, there is a button that can be selected to hide or show the versions that have no changes.
Since there may be huge change differences between different configuration versions, it may be useful to narrow the graph to a specific date range. For instance, the very first snapshot will likely have a large number of additions which may visually hide the subsequent changes due to scale. By adjusting the date range, the initial snapshot can be removed from the bar chart.
Hovering the mouse pointer over the bar will show the actual value.
The value is the cumulative changes from all snapshot files within that version. Clicking on the bar will open up the Snapshots view with only the files from that configuration version. In the Snapshots view, the changes are shown on per configuration file.
About¶
This is a simple summary screen with a link to the documentation and a description of the software license.
Feedback¶
This screen provides the ability for the users to submit comments, suggestions, feature requests, and bug reports directly to the authors of the tool.
Command Line Usage¶
Snapback can also be run as a command line application. This is done by switching to the snapback directory and running the application:
cd acitoolkit/applications/snapback
The application is run with options provided in the command line. The help for this command is shown by:
python aciconfigdb.py --help
The output for this command is shown below:
usage: aciconfigdb.py [-h] [-u URL] [-l LOGIN] [-p PASSWORD]
[-s | -ls | -lc [VERSION [VERSION ...]] | --rollback
VERSION [CONFIGFILE ...] | --show VERSION CONFIGFILE]
Configuration Snapshot and Rollback tool for APIC.
optional arguments:
-h, --help show this help message and exit
-u URL, --url URL APIC IP address.
-l LOGIN, --login LOGIN
APIC login ID.
-p PASSWORD, --password PASSWORD
APIC login password.
-s, --snapshot Take a snapshot of the APIC configuration
-ls, --list-snapshots
List all of the available snapshots
-lc [VERSION [VERSION ...]], --list-configfiles [VERSION [VERSION ...]]
List all of the available configuration files.
--rollback VERSION [CONFIGFILE ...]
Rollback the configuration to the specified version.
Optionally only for certain configuration files.
--show VERSION CONFIGFILE
Show the contents of a particular configfile from a
particular snapshot version.
The APIC credentials are provided with the –url, –login, and –password options.
An immediate snapshot is taken by passing the –snapshot option.
All of the snapshot versions can be shown by passing the –list-snapshots option.
All of the snapshot files can be listed by passing the –list-configfiles option. If the optional version is passed, the files from those versions will be listed. If no version is passed, the files from the most recent configuration snapshot will be listed.
Configuration snapshot files can be used to rollback the running APIC configuration by issuing the –rollback option. This can be issued for all snapshot files in the version or if the optional list of configuration files is given, the rollback will only occur for the specified files.
The file aciconfigdb.py serves a dual purpose. It is both a standalone tool and provides the back end to the GUI. It can be imported as a library and used in your own applications in the same way as used by the GUI.
Version Repository¶
The core of the configuration snapshot engine is the Git repository. This is automatically created by Snapback and hidden from the user if so desired. The actual repository is created in the directory named apic-config-db. All of the snapshot files can be found in this directory and all of the regular git commands can be used on this repository. Each version is stored as a git tag. This allows easy access to any version directly from the command line. If you wish to view the repository directly, the following commands will likely be useful:
* git tag
This will show all of the configuration snapshot versions.
* git show <version>:<filename>
This will show the contents of the specific version of the
specified configuration file.
* git diff <version>:<filename> <version>:<filename>
This can be used to view the differences between 2 versions of
the same configuration file.